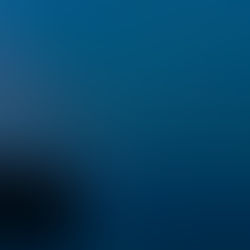Fall Colors, Dreary Days, and Luminance Masking
- Don Tredinnick
- Oct 9, 2018
- 3 min read
It has been a great year for fall colors up here in the Northland. Unfortunately, it has also been very rainy and cloudy. This presents a bit of a challenge when photographing fall colors. Ideally, we would like bright days to really "light up" the leaves. After all, photography is all about capturing light.
During our fall workshop in Ely, MN, I demonstrated the use of the brush tool in Lightroom to brighten up the foliage in one of the participants images. The challenge is dealing with the tops of the trees, and in his case also the water in the foreground. Until a couple of versions ago, this was a rather difficult and time consuming task in Lightroom. Early this year, Adobe introduced the luminance mask slider.
The luminance mask slider appears in the graduated filter tool, radial filter tool, and the brush tool. This mask allows the person editing the photo to select the range of luminance (think of it as brightness), where they want to make adjustments. This works great when there are trees in the image and we want to brighten up the trees but not effect the sky.
Let's look at an example of using this tool. Here we have a nice fall scene with a boathouse, a bunch of canoes, and a few other odds and ends.

Because of the overcast day, the trees just do not have much in the way of color. We really need them to pop more.

The first step is to open the brush tool. In the Develop Module, the brush tool appears in the upper right of the adjustment panel.
Once the brush tool is open, the next step is to click on the area of the image where the adjustments need to be made. Even though we are not ready to make our adjustments, this step is necessary in order to enable the range mask feature of the brush tool.
Once you have clicked on the area, a dot will appear in the image indicating that the brush is active.

Next scroll down to the bottom of the brush tool in the adjustments panel and set the Range Mask to Luminance.


Once the Luminance Mask has been selected, a couple of sliders are displayed. One slider allows us to select the range of the mask, and the other the smoothness of the transition for the range.

Adjust the Range slider to indicate the range of "brightness" that the brush tool adjustments are going to effect.
This takes some trial and error since the areas "outside the lines" may be difficult to determine with respect to brightness. For example, we don't want our adjustments to affect the darker clouds in the image. We also don't want to effect the darker areas, especially the blacks.
Smoothness represents a feathering for the mask. In general, it seems like the default works well. Here again, you can make adjustments to fit the needs of the image.
Next, adjust the sliders and paint over the parts of the image where the adjustments need to be made. The nice thing about the mask, is that you can use a nice large brush with a large feather and not worry about painting outside the lines. In the case of this image, I made the adjustments shown below:

As you can see, the main adjustment was to bring up the exposure. The other adjustments were rather subtle. After applying the adjustments, I was left with the following image:

At this point, we can now finish editing the photo. The final result looks as follows:

Let's compare the before and after:

Quite a dramatic change from our original image. This is just one more reason to not let the weather stop you from getting out with your camera.
#forest #FallColors #Photography #Lightroomclass #postprocessing #LightroomTutorial #postprocessingtips #photographyclass #NikonDSLR #Natural #FrozenHikerPhotography #FrozenHIker #Adobe #PostProcessing #LightroomDevelopModule #nature #landscapetechniques #photolesson #woodlands #luminositymask #Lightroom #photoediting #editingtips #landscapephotography #naturephotography #forestphotography