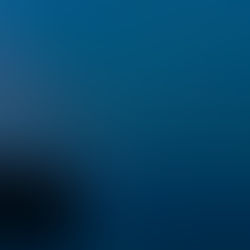Creating a Light Painting Composite
- Don Tredinnick
- Nov 22, 2019
- 3 min read
There are many different and interesting forms of light painting. This includes things like wool spinning, creating objects such as orbs, writing messages, animations using tools like pixelsticks, and lighting up specific objects in a frame. In this post, I will discuss the process I use to process an image that contains an object that is lit up in a dark scene using a flashlight.
Photoshop makes it very easy to create composite images, especially if the individual images all contain different areas that are bright. Let's look at the steps required to create the following image:

During a recent class that I taught out at Hot Sams in Lakeville, MN, we spent time light painting this aircraft. To keep things simple, I created three different parts of the aircraft using a gelled Coast flashlight. First, I painted the front of the aircraft. I then moved to the side behind the wing and painted the side of the aircraft. Finally, I lit the ground underneath.
In most cases, there would be many more shots taken lighting just specific parts. In this case, the idea was to keep things simple. Here are the three shots that were taken:

Front Light

Side Light

Bottom Light
The first step is to import the images into Lightroom, and select the proper profile. The profile tells Lightroom, how to interpret the raw file. In this case, I chose camera standard. Since we will be making a composite, at this point refrain from making any other edits in Lightroom.
The next step is to select the front and side lit images, and open those as layers in Photoshop


Once Photoshop opens, select both of the layers:

Then from the dropdown item that is currently labeled Normal, select Lighten:

What this does, is it picks the brightest area in each image and adds that to the composite. Select save, and the composite image appears in Lightroom. Perform some editing on this image to get the lighting correct, remove any unwanted artifacts, but do not do any cropping. Our intermediate image now looks as follows:

The next step is to add the lighting underneath the airplane. For this we need a different technique since the lighting on the bottom of the aircraft lights up other parts of the plane that would ruin the effect that we are looking to achieve. Begin by selecting both the edited image and the one that has the bottom light. Just as before, open these as layers in Photoshop.
This time, instead of selecting the Lighten option, make sure the intermediate composite is the top image in the list: (you can drag and drop the images in the list to get the correct order)

Select the option to create a layer mask:

At this point the layers should look like the following:

Over in the palette on the left side of Photoshop, make sure that the black box is on top, and that the brush is selected. You can adjust the type of brush that is used. I prefer a soft round brush for this type of work since it makes it easier to blend in the edges of the area being painted.

Then paint in the area under the plane.

At this point, the area under the plane is a bit too bright. To fix this select the bottom layer, and use the Image menu to make adjustments to exposure and brightness in order to get the desired effect.


In this case, all I did was reduce the exposure until the area blended in with the rest of the image.

This happens quite often when creating these types of composites because it is very difficult to determine if the same amount of light is being captured in each frame. After making the adjustments, save the image in Photoshop and return to Lightroom.
At this point, the composite will appear in the catalog. Make the appropriate adjustments in Lightroom, and complete the image.