Focus Stacking using Lightroom and Photoshop - Raspberry Macro Case Study
- Don Tredinnick
- Feb 16, 2022
- 3 min read
In my last post, I mentioned that to create the macro image shown below, I used a technique called focus stacking.

What is Focus Stacking?
Focus stacking is a technique used to create depth of field using multiple images with the focus point moved a little deeper into the image for each shot. The collection of images are then combined during post processing. There are several software applications available that support focus stacking. The two I use are Lightroom/Photoshop and Helicon. There are plenty of others out there including some free software.
Setting up the shot
Begin by having your camera in spot focus mode. Then focus on the spot that is the closest to the camera.

The next steps will vary slightly depending upon your camera. The steps below are from the Nikon Z6, so be sure to consult your camera's manual for the exact steps to follow with your camera.
Step 1 is to select Focus Shift Shooting in your camera's menu.

Selecting Focus Shift Shooting will open a submenu that looks similar to the following:

Step 2: At this point, we will want to select the number of shots. You can either make a guess as to how many you will need, or leave the number at the default. You don't necessarily need to use all the shots during post processing. Leave the interval until next shot at 0.
First-frame exposure lock is important if you have your camera in some setting other than manual. The reason being that we don't want the camera changing exposure settings for each shot. Instead, we want them consistent across shots. If you shoot in manual mode, this setting has no effect.
Step 3: Next, set the Focus Step Width. On Nikon cameras, this opens up another display that allows you to select a value from 1 - 10. 1 is that narrowest and 10 is the highest. I can't find anything that gives details as to how much the distance changes based on the setting. In general, I try to stay between 1 and 4.

After hitting OK, the menu returns to the Focus Shift Menu. Ensure that the camera is in autofocus mode. Select Start on the menu and click OK. The camera will delay while it prepares to shoot, and will then start taking the photos. On some cameras, you press the shutter release.
At this point, you will have your set of images. We can now start processing the photos.
Post Processing Steps
Post processing of the images is rather straight forward in Lightroom/PhotoShop.
Step 1: In Lightroom, select the images in the library.

Right click on any of the images and select Open as Layers in PhotoShop:

Step 2: PhotoShop will open and all of the photos will be loaded as layers in a single image. Once all the layers have been loaded, Select all the layers:

Step 3: Go to the Edit Menu and select Auto Align Layers ... A dialog box will open. Leave the default settings and click OK. This will make sure that the images are all properly aligned just in case the camera got bumped during the collection process.


Step 4: Now we are ready to combine the layers. Going back to the edit menu select Auto-Blend Layers... Just as with the previous step, this will open a dialog box. Again we will stick with the default settings and hit OK.


Step 4: Our last steps in PhotoShop are to flatten and save the photo. To flatten the photo, select the three horizontal bars that are on the upper right of the Layers Panel. This will open a menu. From the menu select Flatten Image.

From the File Menu, select Save. This will cause the image to be saved, and now if you return to Lightroom, you will see a new image has been added to the library.

Step 5: At this point, treat the new image as a new Raw image and edit it as you see fit.
A few things to keep in mind
I find it better to edit the photo after combining them because that way I know that they are all consistent in terms of exposure, white balance crop, etc. This will help provide the best results.
Also, try to shoot in an environment where the light will be consistent throughout the capture process. Having images where some are brighter than others can result in a photo with either hot spots or dark spots.
Finally, as with all types of photography, you may not get it right on the first try. Be sure to leave everything set up so that you can capture an additional set of images if needed.










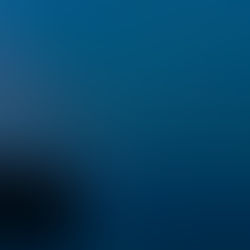

























Kommentare